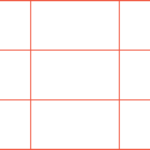ボーボーラボ#16 デジタル一眼レフをMacとUSBでつなげる

マギーのこれでもかという詳細なデジタル一眼レフ節のあととあって、
プレッシャーを感じながら日常的な応用を書こうとしているtanjcです。
デジタル一眼レフ(以下「デジイチ」)を購入して撮影する学生が
ここ半年爆発的に増えました。
撮影を一通り楽しんだあと、
いざデータをMacに取り込もうとするときに
「あれっ?USBでつなげたけど、アイコンが出てこないのはなぜ?」
というトラブルに見舞われた人を私は数え切れないほど助けてきました。
USBケーブル接続でアイコンが現れない
そう、USBフラッシュメモリーならMacに挿したらドライブのアイコンは現れますが、
デジイチをUSBケーブルでMacにつなげてもアイコンは出てこないです。
マシンの設定によって、iPhotoが自動的に立ち上がって読み込みの画面になるが
大学の教室ではこんなホームユースな設定をしていません。(学生をプロに育てる観点から)
ここで登場するのは「イメージキャプチャ.app」というMacOSX標準アプリです。

イメージキャプチャでできる読み込み方いろいろ
ただただデジイチの中にあるデータをMacの中にコピーするだけでしたら
もっとわかりやすい方法あるでしょうが、
あえてこの専用アプリを使うにはそれなりのワケがあります。
撮影が楽しくてついつい撮りすぎた写真データを頻繁にデジイチから読み込みますので
作業の効率化とデータ整理のルール化にはちょっとした工夫をしましょう。
まず下記の機能が使えます:
・保存場所を設定可能
・データをappへ直接送ることも可能
・全てを読込か、選択したファイルのみ読込が可能
・選択した画像を一斉に左回転/右回転/削除が可能
・読み込み後の削除も可能
ちなみに、iPhotoのように次回接続時の自動的に立ち上げて
指定動作を実行するように設定するのも可能。
自分流でデータ整理
まぁ、この記事の趣旨は、
「アイコンが出てこない」というパニック状態から初心者を救いたいところです。
私個人でのやり方は下記ですけどね:
– デジイチからメモリーカード(SD、CF、MSとか)を抜き取り
– (速度の速い)カードリーダーを介してPCにドライブとして認識させる
– 通常のフォルダ間ファイルコピーのようにデータを移動させる
– Shupapanというリネームソフトでファイル名を日付か連番に書き換える
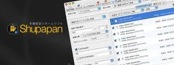
どんどん溜まってしまうデータをどんなファイル名で整理するか
そろそろ君も考えませんか?